
To take another scrolling window, click on “Home” to return to the PicPick main window.
#CAPTURE SCROLLING WINDOW SCREENSHOT FULL#
A simple screen can just capture the content within the screen’s viewing area, while a scrolling screenshot allows you to capture the full content of the webpage, documents, etc.
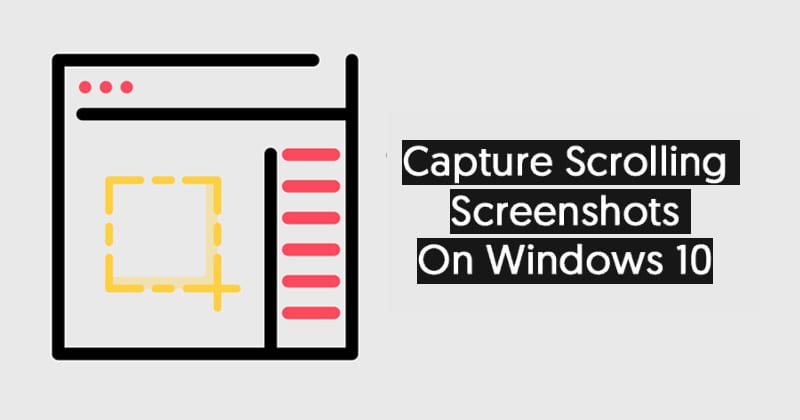
Step 3: Capture scrolling window in Windows 11 Just open all the windows you want to capture. PicPick supports capturing several scrolling windows at a time into an image. Step 2: Open all the windows you want to capture scrolling window.

#CAPTURE SCROLLING WINDOW SCREENSHOT HOW TO#
Part 2: How to capture scrolling window in Windows 11 Step 1: Download Screen Capture for Windows 11ĭownload Screen Capture for Windows 11 – PicPick. Easily add effects to your images: drop shadows, frames, watermarks, mosaic, motion blur, brightness control and more. It allows you to customize your own keyboard shortcuts.īesides screen capture, it can also annotate and highlight your images: text, arrows, shapes and more with the built-in image editor that includes the latest Ribbon style menu. as well as supports the floating widget Capture Bar which makes it easy for you to take screenshots. It supports multiple monitor environments, capturing with cursor, auto save and file naming, etc. It can take screenshots of an entire screen, an active window, the scrolling windows and any specific region of your desktop, etc. PicPick is a free Screen Capture for Windows 11. Introduces the Screen Capture for Windows 11
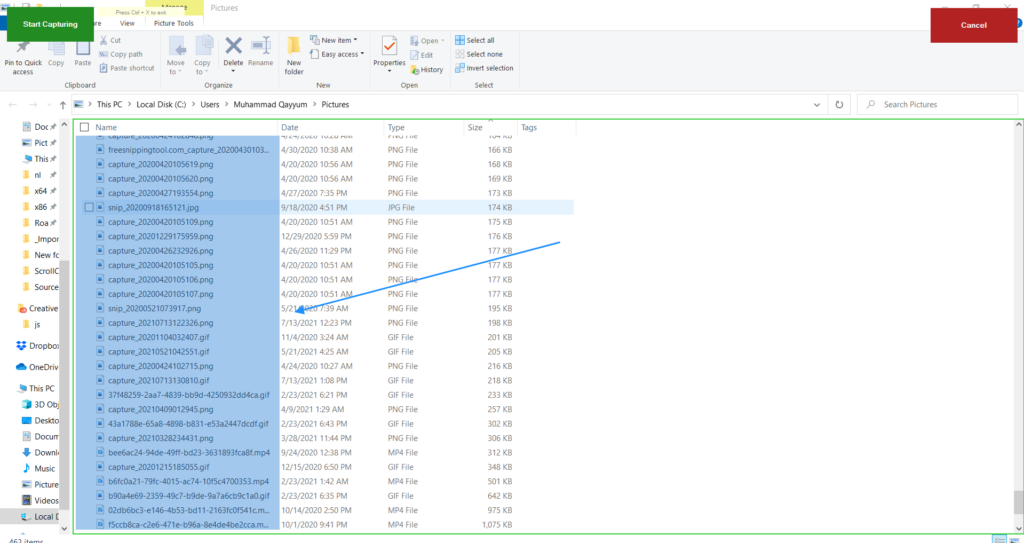
It took almost a whole day until Zak found the right Screen Capture for Windows 11. It is a long chat that was all needed to be captured. It is not a page when you can take scrolling page via Firefox or Google Chrome. Zak, the editor of TechiSky encountered the same issue as he needed to take a scrolling screenshot in Windows 11. Is it possible to capture scrolling window in Windows 11? Sure, it is.


 0 kommentar(er)
0 kommentar(er)
